Martin Rost
Publikationen
E-Mails per PSKMail senden und empfangen
http://www.maroki.de/pub/technology/rdi/art5_cb_pskmail.html
Version: 0.3, 2014-03
Kontakt: 13LMR1@webDLT.de (entferne/delete DLT)
Wenn Sie bereits fldigi erfolgreich im CB-Funk ausprobieren konnten, sind die technischen Voraussetzungen erfüllt, um per CB-Funk auch E-Mails zu versenden und zu empfangen. Auf die wichtigste Voraussetzung für E-Mails über CB-Funk haben Sie keinen Einfluss, nämlich: Ob Sie einen PSKMail_Server per CB-Funk erreichen. Das ist leider unwahrscheinlich, weil es im CB-Funkbereich wohl weltweit bislang keine öffentlich zugänglichen PSKMail_Server gibt (Stand: 2014-03). Ich hoffe, dass diese Artikelserie zum Entstehen einer solchen PSKMail_Server-Infrastruktur ein wenig beitragen kann.
Ich zeige Ihnen nicht wirklich jede spannende Option von PSKMail so kleinteilig, wie ich es für die aus meiner Sicht wesentlichen Funktionen gleich machen werde. Außerdem setze ich natürlich voraus, dass Sie die Handbücher vom Client und vom Server lesen, und das nicht nur einmal. Es geht mir hier darum, Ihnen so eine Art Mailbox-Grundfunktionalität von PSKmail zu vermitteln. Und das heisst:
- Dateien uploaden, Dateien downloaden
- Lokale Nachrichten nur für Nutzer des lokalen Servers ablegen und abrufen
- E-Mails ins Internet versenden und aus dem Internet empfangen
PSKMail kann viel mehr, insbesondere bietet es APRS-Funktionalitäten an, mit denen vor allem Standort übermittelt werden und für das PSKMail wohl von den meisten Nutzern besonders geschätzt wird. APRS interessiert mich dagegen überhaupt nicht, weshalb ich es hier nicht weiter bespreche. Wahrscheinlich ist mein Desinteresse daran unangemessen, weil PSKMail im AFU-Bereich, insbesondere unter den Weltreisen, wohl zu 80% im APRS-Modus genutzt wird. Ich wäre dankbar, wenn jemand, der gerade APRS für besonders wichtig hält, ein paar Zeilen dazu schreiben mag. Ich füge diese Zeilen dann gern diesem Text, im Sinne einer Abrundung der Serviceleistung hier, zu. Möglicherweise ist das Thema auch einen eigenen Artikel wert?
Bevor es wieder um technische Themen rund um Installation und Konfiguration nun von PSKMail geht, müssen aber noch mal rechtliche Aspekte angesprochen werden. Denn einen stabil erreichbaren Server per CB-Funk zu betreiben - das soll letztlich das Ziel all der Anstrengungen hier sein -, befindet sich rechtlich vermutlich nahe an einem Grenzbereich. Es gilt, diesen Bereich für seine eigenen Ideen abschätzen zu können.
CB-Funk-Recht
Der zentrale Text mit Regelungen zum CB-Funk ist die bereits angeführte Verfügung "Allgemeinzuteilung von Frequenzen für die Benutzung durch die Allgemeinheit für den CB-Funk". (Lokale Kopie der Verfügung, falls Quelle nicht verfügbar).
Bitte lesen Sie sich die Verordnung spätestens jetzt einmal vollständig durch. Dort finden eine ganze Menge an Regelungen, die man kennen sollte. Die Verordnung ist knapp und verständlich, auch wenn sie Interpretationsspielräume lässt. Die für den Datenfunk-Betrieb eines zugelassenen SSB-fähigen CB-Funkgeräts zentralen Regeln sind aus meiner Sicht die folgenden:
- Erlaubt: Datenfunk per SSB auf den Kanälen 6, 7, 24, 25, 40;
- Erlaubt: Unbemannter Betrieb, jedoch ist Erreichbarkeit des Betreibers sicherzustellen;
- Erlaubt: Kopplung des Funkgeräts an das Internet;
- Erlaubt: Baken für Datenfunk;
- Nicht erlaubt: "rundfunkähnliche Aussendungen";
- Nicht erlaubt: "CB-Funk zum Zwecke des geschäftsmäßigen Erbringens von Telekommunikationsdiensten.";
- Standortbescheinigung, wenn die effektiv abgestrahlte Leistung > 10 Watt.
Zu diesen Regelungen lassen sich einige Anmerkungen aus der Betriebspraxis ergänzen:
- Auf Kanal 25 findet man den dichtesten Datenfunkbetrieb. Dort werden DX-Verbindungen in allen Betriebsarten durchgeführt, bevorzugt ROS, aber auch Olivia, SSTV, PSK. Wenn man E-Mail per PSK nutzen können will, dann braucht man für einen guten Datendurchsatz viel Platz im Kanal und sollte einen anderen Kanal als 25 wählen. Deshalb schlage ich den Betrieb von PSKMail_Server im CB-Funk auf Kanal 7 vor.
Wenn ein PSKmail_Server und/oder eine Bake automatisiert betrieben werden, so muss ersichtlich sein, wer diese/n betreibt. Meine Lösung sieht so aus, dass in den automatisierten Aussendungen das Rufzeichen sowie zumindest E-Mailadresse oder Webseite, über die Kontaktdaten bereitgestellt werden, enthalten sind.
- Das Verbot rundfunkähnlicher Aussendungen spricht viele Aspekte an, u.a. vermutlich auch den, dass qua wiederholten Gebrauchs keine Besitzansprüche an Frequenzen entstehen, dass Kanäle nicht von wenigen dauerbelegt sind, dass keine redaktionell betreuten Rundsprüche insbesondere durch Interessensverbände durchgeführt werden.
- Ein zugelassenes SSB-CB-Fungerät kann maximal 12 Watt Sendenergie abstrahlen. Jedoch kommen diese 12 Watt an der Ausgangsbuchse selten nur bei der Antenne an, viel Leistung geht an Steckern, Kupplungen und im Kabel, je länger desto stärker ist die Dämpfung, verloren. Diese Verlustleistung lässt sich berechnen. Um Ihnen einen pauschalen Eindruck zu vermitteln, wenn Sie sich Ihre Funkanlage vor Auge halten: Der Wirkungsgrad einer durchschnittlichen Sendeanlage mit 10m-Kabel und einer Vertikalantenne mit 1/2-Wellenlänge liegt bei 82%; das entspricht 9.84Watt abgestrahlter Sendeenergie. Vermutlich war das auch die Kalkulationsgrundlage der Regelung der BNetzA. Ein längeres Kabel, eine kürzere Antenne, ein Adapterkabel mit zwei Steckern dazwischen, und Sie bleiben unter der Maximal-Abstrahlleistung. Wenn Sie rechnen wollen, dann helfen Ihnen die ersten beiden Links weiter...
- Berechnung der effektiven Antennenabstrahlleistung (DQB656)
- Berechnung der effektiven Antennenabstrahlleistung (DF4FS)
- Artikel Funkfreunde zur Standortbescheinigung
- Verordnung über das Nachweisverfahren zur Begrenzung elektromagnetischer Felder (BEMFV)
- Antrag zur Erteilung einer Standortbescheinigung
Im Amateurfunk (AFU) ist man gehalten, dass die Kommunikation aus der Übermittlung technischer Fakten bestehen soll. Es sollen genau keine persönlichen Inhalte mitgeteilt werden. Dass im "Deutschlandband" des AFU auf 80m gern deutschlandweit über alles mögliche geplaudert wird, ist insofern streng genommen nicht legal. Zugleich schert es natürlich niemanden. Aus dem Verbot, über Persönliches zu sprechen, folgt: Die Sendungen des Amateurfunks darf jeder mithören. Es gilt kein Telekommunikationsgeheimnis. Das Telefongeheimnis gilt jedoch, wenn bspw. über eine Seefunk-Frequenz Persönliches mitgeteilt wird. Hier dürfen Inhalte, die unabsichtlich mitgehört wurden - und das Mithören lässt sich an Bord von Booten gar nicht vermeiden, weil die Bootsführer aus Sicherheitsgründen verpflichtet sind, den Seefunkverkehr mitzuhören - zumindest nicht an Dritte weiter gereicht werden. Hier gilt das Telekommunikationsgeheimnis, wie es auch für jedes Handy- oder drahtgebundene Telefonat, oder Briefe und E-Mails gilt. Jedenfalls eigentlich. Der CB-Funkbereich ist in meiner Interpretation der Verfügung ungeregelt. Damit gilt weder das TK-Geheimnis noch werden Auflagen bezüglich der Inhalte der Kommunikationen gemacht. Menschen sollen diesen Kommunikationskanal zum nachbarschaftlichen Plaudern nutzen. Sie nutzen diesen freiwillig und sie wollen gehört werden, jedenfalls in der Regel. Diese Ungeregeltheit im CB-Funkbereich hat einen großen Vorteil gegenüber dem Amateurfunk: Im Amateurfunk ist es definitiv nicht erlaubt, Informationen verschlüsselt zu übertragen, im CB-Funkbereich spricht nichts gegen die Verschlüsselung der Daten. Insofern ist es rechtlich bei AFU also durchaus problematisch, wenn per PSKMail elektronische Briefe, deren Inhalte durch das TK-Recht eigentlich geschützt sind, verschickt werden. Hier ist ausgerechnet der so verpönte CB-Funk rechtlich besser gestellt.
- Wikipedia: Vollzugsordnung für den Funkdienst
- Zur "VO Funk" gibt es viele Publikationen, z.B. RECHTLICHE AUSWIRKUNGEN DER KONSTITUTION UND KONVENTION DER INTERNATIONALEN FERNMELDEUNION UND DER VOLLZUGSORDNUNG FÜR DEN FUNKDIENST FÜR TEILNEHMER AM AMATEURFUNKDIENST
- TKG - Wikipedia
- TKG - Juris, § 88, 89
- Verschaffen Sie sich spätesten jetzt eine weitere Mailadresse, die Sie speziell für Ihre Funkkontakte sowie für die E-Mails über CB-Funk benutzen. Und setzen Sie Ihre Mail-Kommunikationspartner davon in Kenntnis, dass Sie an dieser Adresse auch CB-Funk als Transportmedium benutzen.
- Nutzen Sie Bei erhöhten Anforderungen an den Schutz der Privatheit Verschlüsselung. Wie das geht, zeige ich Ihnen weiter unten.
PSKMail
Der holländische Initiator und Konstrukteur von PSKMail Rein Couperus (Amateurfunkrufzeichen "PA0R") ist nicht nur ein guter Programmierer und erfahrener Funkamateur, sondern auch Segler und Wohnmobilist. Er begann sein Mail-per-Amateurfunk-Projekt 2005, als es noch nicht überall WLAN-Access gab. Und als es vor allem noch keine bezahlbaren Internet-Flaterates gab, um per Handy ruckelfreie Musikvideos von youtube anzuschauen. Entsprechend findet man im aktuellen PSKMail-Programm solche Merkwürdigkeiten wie "Wetterdaten der amerikanischen Wetterwacht", "Tidenkalender", "nächst gelegener Campingplatz". Zugleich zeigen diese Dienste, zu denen vor Kurzem auch Twitter hinzugekommen ist, dass sich PSKMail nach wie vor sinnvoll einsetzen lässt, auch wenn die Menge an Daten, die man sicher per Kurzwelle übertragen kann, sehr viel geringer ist als diejenige eines modernen UMTS- oder LTE-Handy oder eines WLAN-Tablets. PSKMail wird bevorzugt genutzt in Situationen, in denen diese normale Kommunikations-Infrastruktur nicht zur Verfügung steht; vielfach von Weltumseglern, die mit ihrer Stromenergie haushalten müssen und sich weder eine Satelliten-Telefon noch das wohl ebenfalls recht kostspielige aber auch für Kurzwelle besonders leistungsfähige PACTOR (SCS PACTOR-Homepage) leisten wollen, aber trotzdem auf hoher See kommunizieren und kontinuierlich ihre Positionsdaten rausgeben möchten (Intermar). Mein Motiv, mich mit PSKMail zu beschäftigen war zunächst, dass ich nach einer Lösung suchte, um eine Verbindung zum etwa 25km-Luftlinie entfernten WLAN-Freifunk-Netz in Kiel aufbauen zu können, ohne dafür eine VPN-Verbindung per Internet nutzen zu müssen. Außerdem stand ich zu Beginn der Beschäftigung unter dem Eindruck des Buches "Blackout", in dem Szenarien ausgemalt werden, wenn in Europa für eine Woche der Strom ausfällt. Ich halte es in diesem Sinne für wünschenswert, dass es Fallback-Kommunikationsinfrastrukturen für zumindest elementarste Kommunikationsanforderungen auch in privater Hand gibt. (Notfunk im Amateurfunk / Notfunk soll es auch im CB-Funkbereich geben, die Webseite http://www.deutscher-arbeitskreis-fuer-cb-und-notfunk-ev.de/ war jedoch anhaltend nicht erreichbar.)
So, falls noch nicht geschehen, dann laden Sie jetzt die Manuals zu jpskmail und PSKMail_Server herunter und fangen Sie an, darin zu lesen.
- Manual, Client (Originalquelle)
- Manual, Client (lokale Kopie, Version 1.5.7)
- Manual, Server (Originalquelle)
- Manual, Server (lokale Kopie, Version 1.0.34)
Die Dokumentation zur Nutzung von PSKMail ist für den technischen Horizont von Funkamateuren verfasst. Sie ist ausführlich, sie wurde für mein Gefühl nicht nur aus Pflicht sondern mit Lust geschrieben, ich habe sie gern gelesen, aber sie ist an einigen Stellen für Einsteiger nicht leicht zu bewältigen. Erschwerend kommt hinzu, dass das Programm PSKMail praktisch nicht ausprobiert werden kann, wenn kein PSKMail_Server zur Verfügung steht. Man kann nicht so einfach mal loslegen und sehen, wie weit man mit der Investition von einer Stunde Zeit kommt. Während die Amateurfunker für Tests auf das weltweit etablierte PSKMail_Server-Netz zugreifen können, gibt es sowas für CB-Funker nicht. Das hat zur Folge, dass Sie, wenn Sie PSKMail ausprobieren wollen, auch den PSKMail_Server hochziehen müssen. Falls Sie in Reichweite meines PSKMail_Servers liegen, mailen Sie mich an. Es ist schwierig gegen etwas zu testen, von dem man bei Fehlfunktionen nicht weiss, woran es liegt: Am Client, am Server, am Programmierer, an einem selber? Es steht aber ganz guter Trost bereit: Für das Ausprobieren von PSKMail-Client und PSKMail_Server brauchen Sie Zeit, aber keine PTT-Interfaces, es reichen zwei Rechner, die sich gegenseitig bepiepsen. Dabei agiert einer als PSKMail-Client, der andere als PSKMail_Server; wobei der Server unter Linux installiert werden muss. Man stellt die beiden Rechner zusammen und sobald man im Client den "Connect"-Button angeklickt hat, fangen diese Rechner an, sich abwechselnd Töne zu senden. Auch wenn man nach dem bloßen Absenden des Connect-Befehls nichts weiter macht, unterhalten sich die Rechner noch lange Zeit... darüber, dass sie sich unterhalten können.
Zunächst gilt es, die beiden Programme mit Testreife ans Laufen zu bekommen.
Installation des PSKMail-Clients unter Linux/Ubuntu
Der PSKMail-Client läuft unter Linux, Windows und Mac. Die nachfolgende Beschreibung konzentriert sich auf PSKMail unter Linux/Ubuntu13.04.. Voraussetzung für das Funktionieren von PSKMail und PSKMail_Server ist, dass fldigi im Sinne eines Funkgerät-Modems das Funkgerät per PTT-Modus einwandfrei steuert.
Stellen Sie als Nächstes sicher, das Java auf Ihrem System installiert ist. Sollte kein Java vorhanden sein, starten Sie das Ubuntu-Software-Center, lassen Sie nach Java suchen und installieren Sie dann "OpenJDK-Java-XXX-Laufzeitumgebung" (XXX steht für die Version, konkret ist es bei mir aktuell die "7").
Die Installation des PSKMail-Clients geschieht in den folgenden Schritten. Ihnen sollte der Umgang mit Linux über ein Terminalprogramm geläufig sein:
- Stellen Sie sicher, dass der Rechner am Internet angeschlossen ist.
- Laden Sie PSKMail_Client1.5 (NICHT die Version 2.xxx!) von der Homepage PSKMail (Download) herunter.
- Starten Sie ein Terminalfenster ("STRG ALT t").
- Eröffnen Sie auf Ihrer Oberfläche (Schreibtisch) einen Unterordner AFU ("mkdir AFU").
- Kopieren Sie das heruntergeladene Paket in das Verzeichnis AFU ("cp jPSKmail-1.5.29-linux-x86-install AFU/".
- Wechseln Sie in das Verzeichnis AFU ("cd AFU")
- Erzeugen Sie das Unterverzeichnis pskmail_client_1.5 ("mkdir pskmail_client_1.5"
- Machen Sie die Datei jPSKmail-1.5.29-linux-x86-install ausführberechtigt ("chmod 777 jPSKmail-1.5.29-linux-x86-install")
- Führen Sie diese Datei aus: "./jPSKmail-1.5.29-linux-x86-install".
Was ist nun passiert? Sie finden in Ihrem Home-Verzeichnis zwei neue Verzeichnisse: "jpskmail" und ".pskmail. .pskmail enthält die Konfigurationen für den jpskmail-Client, die für die Nutzung des Programms PSKMail relevant ist. (Sollten Sie den Server PSKMail_Server ebenfalls auf diesem Rechner installieren, dann würden dessen Konfigurationsdateien ebenfalls in diesem Verzeichnis landen. Mein Rat: Benutzen Sie für Server und Client zunächst unterschiedliche Rechner. Ich wusste davon nichts und habe lange mit Problemen gekämpft, welche Datei zu welchem Programm gehört.) Das Verzeichnis jpskmail enthält die technischen Konfigurationsdateien für PSKMail sowie das Handbuch "jpskmail_Manual.pdf". Dieses Handbuch beschreibt ausführlich die Konfiguration des Programms, Sie sollten das Handbuch lesen.
Bevor Sie PSKMail starten, um PSKMail konfigurieren zu können, müssen Sie fldigi starten.
Starten Sie fldigi. Wenn links kein anklickbarer Button dafür angeboten wird, starten Sie es aus einem Terminalfenster heraus mit "fldigi &". Konfigurieren Sie fldigi so, dass Audioeingabe und Audioausgabe über die normale eingebaute Soundkarte funktionieren. (Sollten Sie vorher bspw. mit dem signaLINK ROS und PSK ausprobiert haben, so müssen Sie fldigi entsprechend wieder umkonfigurieren.)
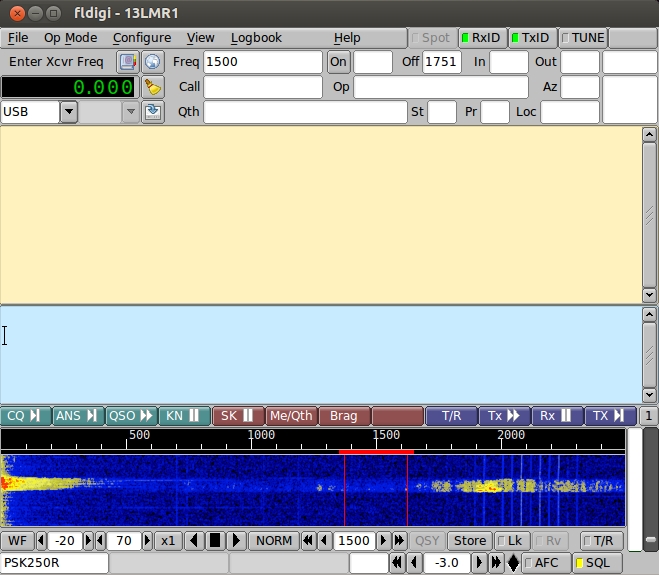
fldigi testen, ob das Mikrofon korrekt aufnimmt: Man erkennt im Wasserfall den Test-Pfiff.
Die Konfiguration von fldigi wurde bereits im vorigen Artikel beschrieben. Diese Konfiguration wird hier übernommen, unter besonderer Beachtung allein der Konfiguration der Soundkarte. In fldigi gibt es darüber hinaus eine spezifische Anpassung für die Nutzung von PSKMail, die Sie sich ansehen sollten. Wesentlich an dieser Anpassung von fldigi an PSKMail ist, dass hier die Mittenfrequenz für den PSK-Modus eingestellt werden kann, in dem PSKMail die antwortenden Datenpakete standardmäßig sucht. Sie können die Standardeinstellung von fldigi übernehmen. Falls Sie sich wundern, warum die in PSKMail Mittenfrequenz immer auf der 1500Hz erscheint, obwohl Sie diese in PSKMail doch auf 1000Hz gelegt haben... es liegt an dieser Einstellung bei fldigi.
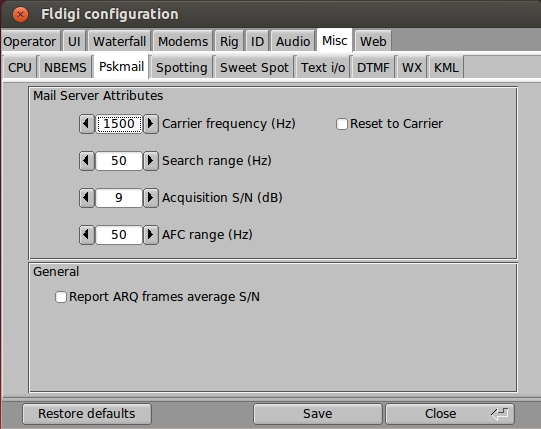
Die PSKMail-Einstellung in fldigi
Starten Sie nach fldigi das frisch installierte PSKMail. Diese Reihenfolge der beiden Programmstarts einzuhalten ist wichtig. Wenn für den Aufruf kein anklickbarer Button angeboten wird, wechseln Sie wieder in ein Terminalfenster und wechseln Sie mit dem Befehl "cd" in Ihr Homedirectory. Danach können Sie von dort aus das Programm mit der Befehlszeile "java -jar jpskmail/javapskmail.jar &" starten. Es dauert ungewöhnlich lange, bis das Programm startet, werden Sie nicht nervös... noch einmal: Das Start dauert.... warten Sie ab....
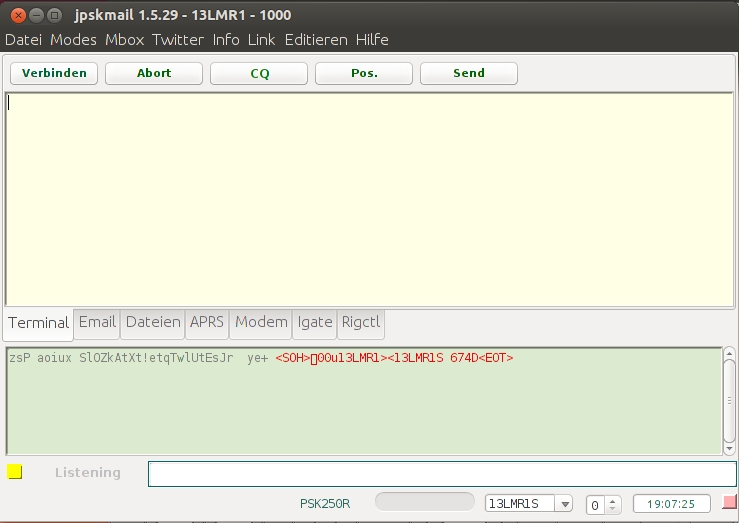
Startbildschirm vom PSKMail
jpskmail muss nun konfiguriert werden. Die Konfiguration geschieht unter dem Reiter "Editieren/Preferenzen". Nach der Konfiguration nicht das Speichern vergessen.
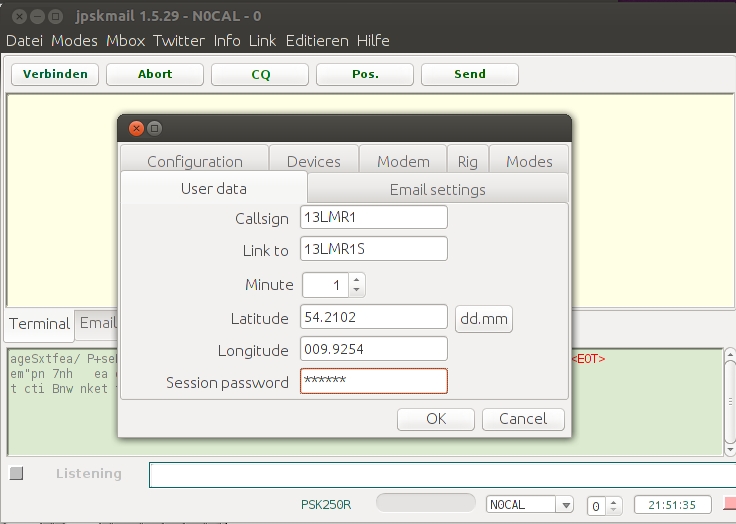
jpskmail: Nutzerdaten eingeben
Die einzugebenden Daten unter "User data" dürften klar sein, bei "Link to" ist Ihr bevorzugter PSKMail-Server einzutragen. Den wird es vermutlich noch nicht geben, darum setzen Sie als Rufzeichen Ihr Rufzeichen ein, ergänzt um ein "S" als Zeichen dafür, dass es sich um einen Server handelt. Den werden Sie gleich mit diesem Rufzeichen auf einem zweiten Rechner installieren. Welche Sicherheit das Session-Passwort genau bietet, habe ich nicht verstanden, offenbar wird es beim ersten Connect übertragen, wenn man auch seine Mailserver-Daten zu übertragen hat. Mir fallen da Hackstrategien ein, die das Ganze nicht sicher erscheinen lassen, aber ich mag da etwas auch nicht verstehen, das soll jetzt nicht das Thema sein. Wichtig zu verstehen ist, dass Up- und Downloads von Mails dadurch nicht verschlüsselt werden. Es soll nur gesichert sein, dass die Verbindung zwischen Ihrem System und dem Mailserver korrekt ist. Setzen Sie halt ein Passwort. Der Programmierer Rein Couperus schreibt zu dieser Funktion:
The present client/server (< 1.2.x) does not use any session authorization. The server uses a database to store your mail data, viz. pop server, userid and pop password. This is done so the client does not have to send this data before every session, which saves bandwidth on the link. This means that in principle anyone can read your mail just by (mis)using your CALL. PSKmail 1.2.x uses a fairly short session password to prevent this. The password can be set using the client, and transfer of passwords uses fairly strong encryption on the link. PSKmail 1.2.x is backward compatible to older versions of server and client, so that migration should be no problem. Authorization is OFF by default, and is activated by sending a password to the server. This works only when the server has a valid mail record for the user. If a mail record is not available, authorization is useless anyway. When authorization is active, all mail related services are protected. To set your mail record, enter your data into the preferences form and send it to the erver with 'update server' (ctrl-u). After the server has updated the mail record, you can send a session password to the server with ':SETPASSWORD'. You only have to do this 1x. It is advisable to set at least a return address, otherwise sending APRS email will not work. For server ops: The passwords are now encrypted in the database, they can only be set by the client. It is possible to reset the session password by setting 'findupassword' to 'none', which switches off authorization, so that the client can reset the passwords. Link encryption uses the Diffie-Hellman encryption scheme, which creates new secrets for every new session. An evesdropper can not recover the passwords. Mail up- and downloads are NOT encrypted, only compressed! The new features open up possibilities for other authorization schemes like twitter or google+ in future. The software can be downloaded from http://pskmail.org/PSKMaildownloads.html (alpha). Happy testing, 73 Rein PA0R(http://www.freelists.org/post/pskmail/Testing-session-authorization-on-pskmail-121)
Im zweiten Reiter "Email settings" geben Sie die Daten Ihres Mail-Accounts bzw. Mail-Providers an. Und wieder wird deutlich, dass Sie über ein eigenes Mail-Postfach für Ihre Funkbelange verfügen sollten. Ich denke, Sie spüren, dass es grundsätzlich nicht gut sein kann, dass der Betreiber des PSKMail_Servers fortan über das Passwort Ihrer "echten" Mailadresse verfügt. Wichtig ist für Sie zu wissen, dass Sie mit diesen Angaben zum POP3-Server Ihre Mail über den PSKMail_Server nur abholen! Und Sie holen die Mail dabei auch so ab, dass Sie auf dem Mailserver anschließend gelöscht ist. (Wenn Sie letzteres für zu riskant halten, dann besteht vielleicht die Möglichkeit, dass Sie Ihre Mail zusätzlich auch an Ihren echten Mailaccount weiterleiten.) Das Verschicken Ihrer Mails geschieht dagegen per SMTP und wird vom Betreiber des PSKMail_Servers übernommen. Gehen Sie davon aus, dass Ihre Mails nirgends auf dem Transportweg durch Verschlüsselung geschützt sind.
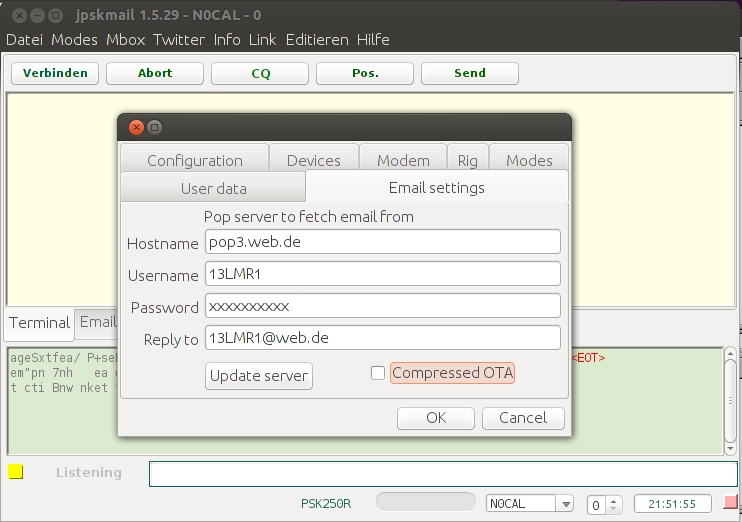
jpskmail: Mail-Daten für den Abruf von E-Mail eingeben
Sobald Sie mit einem Connect die Verbindung zu einem PSKMail_Server aufgenommen haben, wechseln Sie als erstes wieder in dieses Fenster hinein und klicken Sie den Button "Update Server" an. Dies sorgt dafür, dass Ihre obigen Mail-Daten an den PSKMail_Server übertragen werden. Das "compressed OTA" soll dabei die Kommunikation mit dem Server durch Kompression der Daten effektivieren.
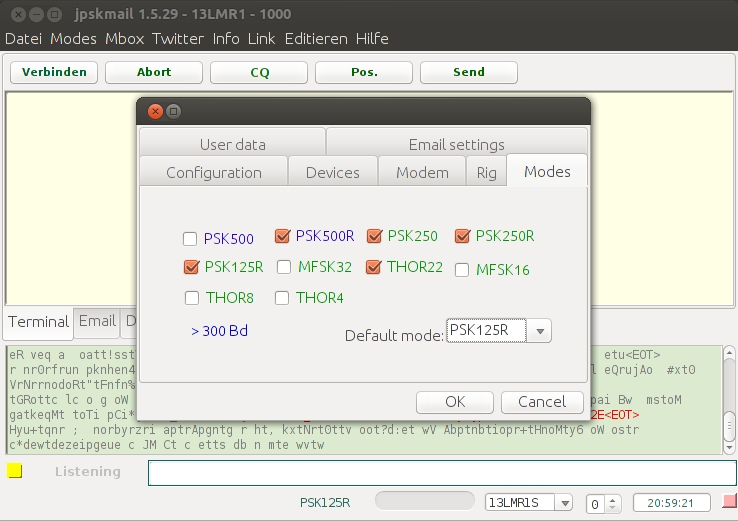
jpskmail: Betriebsmodi und PSK-Standardmodus
Als dritter Reiter ist noch "Modes" wichtig. Hier stellen Sie die Übertragungsformate oder Betriebsformen ein. Als Standard-Form nutze ich gern die vorsichtige Variante "PSK125R", weil ich mir vorstelle, dass die auch bei ungünstigen Übertragungsverhältnissen einen "Connect" zustandebringt. Und wenn die Übertragungsverhälntisse besser sind, wird ohnehin automatisch auf den besseren Modus umgeschaltet. Weltweiter Standard ist im Amateurfunkbereich PSK250R. In der Praxis hat sich herausgestellte, dass immer wenn ein PSK125R-Connect zustandekam auch ein PSK250R möglich war. Die Erfahrung hat gezeigt, dass zur Übermittlung der POP3-Daten häufig instabil zwischen Modi gewechselt wurde und man am Ende die Daten nicht übermittelt bekam, weil die Übertragungsmodi von Client und Server nicht übereinstimmen. Nur für diesen speziell Fall der heiklen Übermittlung können Sie den Modus mal auf nur einen festsetzen, bleiben Sie Modus unter demjenigen, die maximal möglich wäre. Wenn PSK500R eigentlich funktioniert, nehmen Sie den PSK250R. Oder nehmen Sie pauschal für die ersten Connects und Tests den PSK125R. Erst wenn Sie als User gesichert auf dem Server etabliert sind, geben Sie auch die anderen Modi frei. Wenn Sie ganz sicher gehen wollen, nehmen Sie für Ihren ersten Connect zum Server, bei dem Sie Ihre Mail-Popdaten übertragen, ausschließlich THOR22 als Betriebsmodus. Es ist schon ein paar Mal passiert, dass die Anmeldung eines Users auf dem Server fehlschlug, weil einfach nie eine fehlerfreie Übertragung zuzstandekam, die aber für diese Datenübertragung unerlässlich ist. Sobald Sie dann angemeldet sind, geben Sie die effizienteren Betriebsmodi frei.
Die anderen Reiter spielen für die Grundfunktion keine Rolle und passen in ihren Voreinstellungen bzw. sind irrelevant. Unter "Rig" wären Daten für ein CAT-Interface einzugeben, unter "Modem" ist die Verbindung zu fldigi zu definieren. In unserem Falle laufen beide Programme auf einem gemeinsamen Rechner, was netztechnisch als "localhost" bezeichnet wird und so auch eingetragen ist. Man kann jedoch die beiden Programme fldigi und jpskmail auf zwei unterschiedlichen Rechner laufen lassen und sie über das Netz miteinander verbinden. Diese Option kann dann interessant sein, wenn man fldigi auf dem Rechner möglichst nah am Funkgerät unterbringen möchte, die Mail per jpskmail jedoch von irgendwo anders, per WLAN-Verbindung im Garten sitzen, bearbeiten können möchte. Unter dem Reiter "Devices" kann man eine Verbindung zur seriellen Schnittstelle eines GPS herstellen lassen. Das ist für die APRS-Funktion interessant, mit der man permanent Positionsmeldungen melden kann. Diese Option nutzen Weltenbummler, insbesondere Ozeansegler. Für uns soll sie keine Rolle spielen. Den "APRS Server port" habe ich deshalb nicht "enabled". Zuletzt noch zum Reiter "Configuration", auch diese Daten habe ich so gelassen wie sie sind.
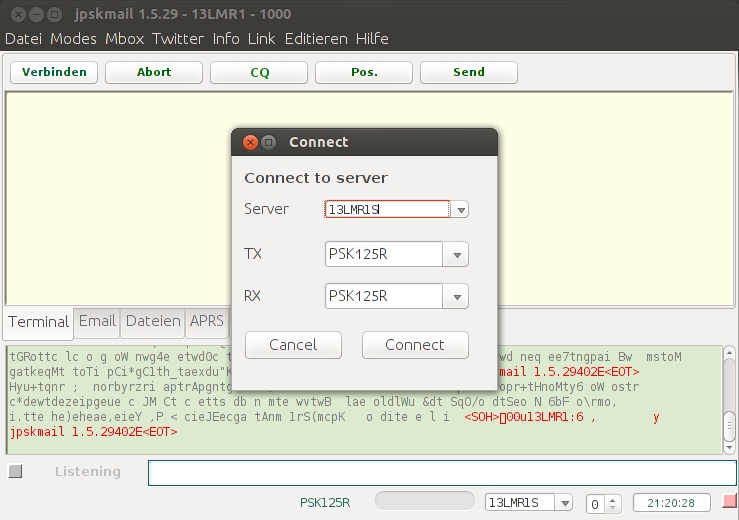
jpskmail: Letzte Abfrage nach einem Mausklick auf "Connect"-Button
Nun kann man im Grundsatz mal einen ersten Connect probieren und sehen, was dabei heraus kommt. Ein nochmaliger Klick auf "Connect" würde das Funkgerät in den Sendemodus umschalten und den Server mit dem Funkrufzeichen "13LMR1S" rufen. Der dann nach einer kurzen Verzögerung antwortet.
Wir gehen nun realistischerweise davon aus, dass es keinen Server gibt, gegen den Sie über Funk testen könnten. Deshalb müssen Sie nun für Tests auch noch einen PSKMail_Server auf einem zweiten Rechner aufsetzen.
Installation eines PSKMail_Servers unter Linux/Ubuntu
Die Installation des PSKMail-Servers geschieht in den folgenden Schritten:
- Stellen Sie sicher, dass dieser zweite Rechner, der den Server bereit stellen soll, am Internet angeschlossen ist.
- Laden Sie PSKMail_Server ("pskmail_server-2.1.n") von der Homepage PSKMail (Download) herunter.
- Starten Sie ein Terminalfenster.
- Erstellen Sie das Verzeichnis "AFU".
- Kopieren Sie das heruntergeladene Paket in das Verzeichnis AFU.
- Wechseln Sie in das Verzeichnis AFU
- Erzeugen Sie das Unterverzeichnis "pskmail_server"
- Machen Sie die Datei "pskmail_server-2.1.n.sh" ausführberechtigt
- Führen Sie diese Datei aus: "./pskmail_server-2.1.n.sh". Daraufhin startet das Installationsprogramm. Es werden nun beunruhigend viele Dateien aus dem Internet nachgeladen, offenbar auch viel Perl-Zeugs. Sie werden permanent gefragt, ob Sie einverstanden sind. Sind Sie. Zwischendurch wird ein Nullmailer konfiguriert, nehmen Sie auch den wie vorgeschlagen mit. Das Programm schließt mit der motivierenden Meldung "Pskmail is now ready for use." Das Programm des Servers finden Sie im Verzeichnis "/usr/local/share/pskmail_server".
Was ist nun geschehen? Auch hier werden Sie in Ihrem Homeverzeichnis das Unterverzeichnis ".pskmail" finden. Wechseln Sie dort hinein und laden Sie die Datei "pskmailrc.pl" in einen Editor. Die Datei "pskmailrc.pl" enthält die maßgeblichen Konfigurationsdaten des PSKMail_Servers. Gehen Sie die Zeilen dieser Datei durch. Bei $Servercall tragen Sie ihr Rufzeichen ergänzt um ein "S" (für Server) ein (in meinem Falle ist das "13LMR1S"). Bei "$relay" geben Sie die Adresse des SMTP-Servers an, über den Sie Ihre Mail normalerweise verschicken (bei web.de ist das "smtp.web.de"); den "§smtpauthlevel" lassen Sie auf 0, Sie nutzen also keine Authentisierung, entsprechend muss auch nichts bei "$smtplsuser" und bei "$smtplspass" eingetragen werden. Sie können an vielen weiteren Daten Änderungen vornehmen. Kommentieren Sie erst einmal nichts aus von dem Sie glauben, dass es verzichtbar ist. Setzen Sie den "$Defaultmode" auf "PSK125R", ebenso den "$bulletinmode". Zuletzt tragen Sie Ihren Servernamen bei "@knownservers" ein. Die Servernamen die dort aufgeführt sind, sind im CB-Funkbereich uninteressant, sie existieren allein im PSKMAil_Server-Netz im Amateurfunkbereich. (Sie können natürlich auch den Namen meines Server dort eintragen, sofern Sie diesen empfangen können. Für diesen Fall vergessen Sie bitte nicht, dass Sie mir Ihren Servernamen mitteilen, damit ich den bei mir ebenfalls eintragen kann.). Speichern Sie die Datei ab und verlassen Sie den Editor.
Wechseln Sie in das Verzeinis "qrg". Laden Sie die Datei "freqs.txt" in den Editor. Hier interessieren nur die Einträge in der letzten Zeile, die die Betriebsmodi enthält. Dort stehen mehrere "PSK500R"-Einträge, ändern Sie diese auf "PSK125R". Das sind die Start-Angaben, in denen fldigi auf Anrufe wartet. Wenn die Qualität der Verbindung eine bessere Durchsatzrate hergibt, wird die automatisch gewählt werden. Die oberen Zeilen enthalten Frequenzen aus dem AFU-Bereich, sind vorgesehen für CAT-Steuerung, werden in unserem Falle insofern ignoriert.
Bevor Sie den PSKMail_Server mit dem Befehl "startpskmail" starten, muss noch etwas verändert werden. Das Problem ist, dass der PSKMail_Server bei einem Connect-Versuch testet, ob der Nutzer über ein korrekt gebildetes Amateurfunk-Rufzeichen verfügt. Diese Prüfung gilt es auszustellen. Wechseln Sie in den root-Modus mit "sudo -s", wechseln Sie in das Verzeichnis "/usr/local/share/pskmail_server".
Der Server ist in Perl geschrieben, so dass es relativ leicht ist, die Abfrage nach dem Rufzeichen ausfindig zu machen. Laden Sie das Programm "arq.pm" in einen Editor und suchen Sie nach folgender Stelle:
if ($checkcaller =~
m/([0-9]{1})([A-Z]{1})([0-9]{1})([A-Z]{1,3})(\-?)(\d*)/ ){
$validcall = 1;
} elsif ( $checkcaller =~
m/([A-Z]{1,3})([0-9]{1,2})([A-Z]{1,3})(\-?)(\d*)/ ) {
$validcall = 1;
print "Call valid\n";
}
Stelle im Servercode ("arq.pm"), an der auf ein gültiges Amateurfunkrufzeichen geprüft wird
Meine Lösung zur Umgehung der Prüfung des Rufzeichens sieht so dass, dass schlicht jedes Rufzeichen auf "$validcall = 1;" gesetzt wird. Kommentieren Sie entsprechend die if-Abfragen davor und die letzte Klammer "}" aus, das Kommentarzeichen unter Perl ist "#". Speichern Sie Datei und verlassen Sie den Editor.
Bleiben Sie jedoch noch "root" und starten Sie "fldigi". Danach verlassen Sie root, wechseln in Ihr Home-Verzeichnis ("cd"), in dem auch das Konfigurationsverzeichnis ".pskmail" des Servers ist und starten Sie als normaler Anwender den PSKMAil_Server mit dem Befehl "startpskmail". Auf diesem Rechner müsste nun zwei Terminalfenster aufpoppen, wobei in einem der Fenster die Statusmeldungen des Servers zu sehen sind.
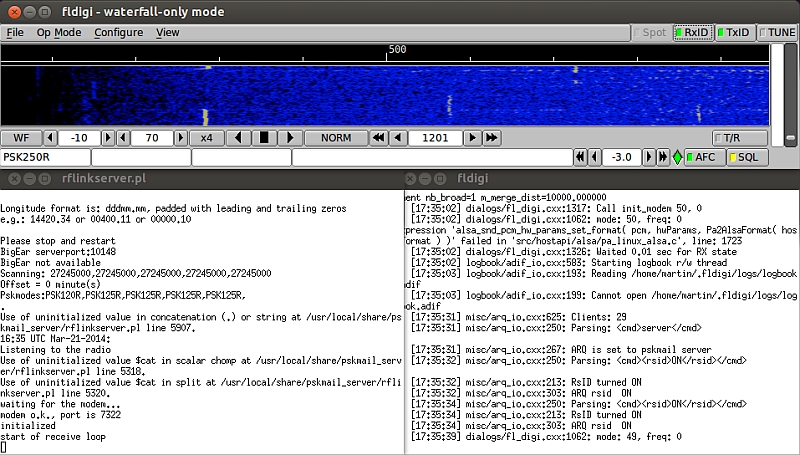
Statusmeldungen des PSKMail_Servers
Wechseln Sie nun zum zweiten Rechner, auf dem der Client installiert ist. Starten Sie dort aus dem Terminalfenster heraus als root "fldigi", dann verlassen Sie root, wechseln in das Home-Verzeichnis und starten von dort den PSKMail-Client mit "java -jar .jpskmail/javapskmail".
Stellen Sie beide Rechner so zusammen, dass diese sich gegenseitig hören. Die Lautstärke der Signale kann recht leise sein, wenn Sie die Empfindlichkeit der Mikrofone wiederum recht hoch regeln.
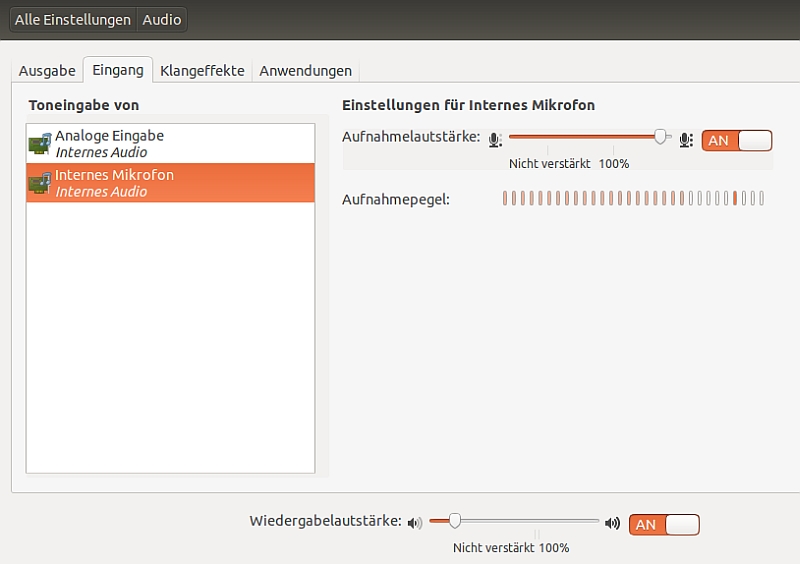
Audiosettings bei Ubuntu
PSKMail testen
So... von nun an brauchen Sie Geduld. Das Verhalten beider Programme zueinander ist zickig, auch stürzen beide Programme recht schnell und häufiger mal ab. Stellen Sie sich vor allem auf Antwortzeiten durchaus im Mehrere-Minuten-Bereich ein, auch wenn die Verbindung hohe psk-Modi erlaubt und alles einwandfrei aussieht und gut klingt. Sie müssen damit klar kommen, dass Sie es sich in vielen Fällen nicht erklären können, warum es das eine Mal funktioniert, das andere Mal nicht. Manchmal verlieren die Programm auch einfach den Connect, was im Client nicht zu erkennen ist. Kurz: Diese beiden Programme verschaffen Ihnen keine Komfortzone der E-Mailkommunikation; sie sind nichts für Menschen, die SMSes im Sekundentakt zu tauschen gewohnt sind. (Der Programmierer von PSKMail Rein Couperus verlangt zum Dank für seine Arbeit ne Einladung zum Bier. Ich werde ihn anständigerweise einladen, um ihm meinen Dank zu entrichten. Dann aber auch nicht darauf verzichten ihm mitzuteilen, dass seine Programme ans Funktionieren zu bringen verdammt Nerven gekostet hat. Er wird mich angrinsen, die Achsel zucken und gelassen sagen, dass insbesondere sein Server nie für lausige CB-Funkgeräte mit PTT-Steuerung gedacht war. Dann wird er zufrieden mit sich einen satten Schluck aus seiner Flasche nehmen, und ich mein Glas Wein ansetzen. Okay, 500 Baud ist eh nur was für Nerds... dann guck mir halt den Perl-Code an, um die Stabilität im Server-Betrieb zu verbessern.)
Der erste Connect
Klicken Sie auf "Connect".
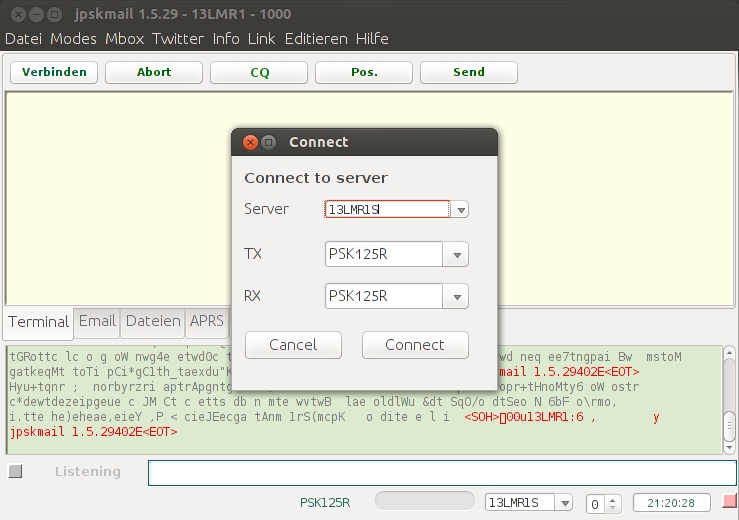
jpskmail: Der Anruf des PSKMail_Servers
Wenn Ihr Rufzeichen akzeptiert wird - und nach dem obigen Patch des Servers wird das für unsere Testkonstellation der Fall sein -, warten Sie ab, bis nacheinander die beiden folgenden Meldungen auf dem Bildschirm erscheinen:
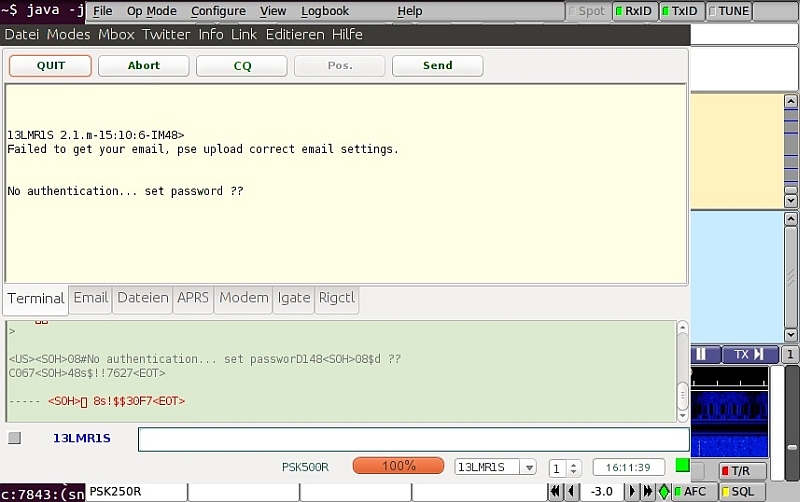
Erstkontakt mit dem Server, nachdem der Connect-Befehl seitens des Servers erfolgreich akzeptiert wurde
Sie dürfen sich jetzt freuen, wenn es schon mal so weit geklappt hat. Mit dieser Freude sollten Sie Ihre Maildaten und Ihr Session-Passwort übermitteln.
Sobald Sie mit einem Connect die Verbindung zum PSKMail_Server aufgenommen haben, und Sie zudem diese beiden Meldungen, dass Sie dem System sozusagen noch nicht richtig bekannt sind, lesen können, wechseln Sie in das "Editieren/Preferenzen/Email"-Menü und klicken Sie den Button "Update Server" an. Dies sorgt dafür, dass Ihr Session-Passwort und Ihre POP3-Mailzugangs-Daten an den PSKMail_Server übertragen werden. Das "compressed OTA" soll dabei die Kommunikation mit dem Server durch Kompression der Daten effektivieren. Anschließend wird eine Zeichenkette einer Art übertragen, wie Sie sie im nachfolgenden Bild erkennen. (Vor der Datenübertragung dieser "heiklen" E-Mail-Setting-Daten hat fldigi bislang immer auf einen langsameren Betriebsmodus wie "THOR22" runtergeschaltet.) Bei anhaltenden Schwierigkeiten der Übermittlung dieser Daten kann es helfen, wenn Sie den Übertragungsmodus nur für diese wichtige Interaktion ausschließlich auf "THOR22" festlegen.
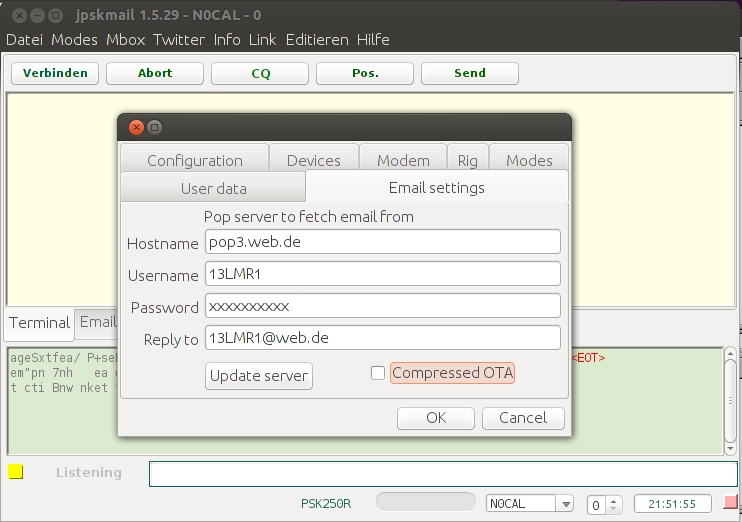
jpskmail: Die 1. Aktion --> Button "Update Server" anklicken
Leider ist das Ingangsetzen der Übertragung dieser Mail-Daten an den Server hakelig. Ein einmaliges Antippen der Option "Update Server" hatte bei mir leider zunächst gar nichts bewirkt, ein wildes Mehrfachgetippe hintereinander - ein Frustverhalten das ich eigentlich als idiotisch an mir zu meiden versuche - brachte dann irgendwann einmal den Durchbruch. Sie müssen diese Klippe meistern, ohne Festlegung der Mailzugangsdaten und eines Sessionpassworts können Sie PSKMail nicht wirklich nutzen. Das war in früheren Versionen vor 2011 vermutlich mal anders. Sie bekommen eine Bestätigung gemeldet, wenn Ihre Rufzeichen mit den Daten in der Nutzerdatenbank beim PSKMail_Server aufgenommen wurde. Danach wird das Verhalten des Servers viel geschmeidiger.
Melden Sie sich nach erfolgreicher Anmeldung erst einmal wieder ab. Und lesen Sie sich für die nächsten Tests die Anleitung zum Client und zum Server erneut durch. Schlagen Sie in der Server-Anleitung die Seite 15, betitelt mit "Server Commands", auf. Dort sind die Befehle aufgelistet, die der Server versteht, wenn Sie ihm diese vom Client aus zuschicken. Generell möchte ich Sie ermutigen, dass Sie häufiger mit diesen Befehlen arbeiten, anstatt die Optionen im Programm anzuklicken. Nach meinem Eindruck habe ich auf derart händisch ausgelöste Befehle, denken Sie an die führende "~", solider die gewünschten Rückmeldungen erhalten.
Dateien up- und downloaden
Wesentlich für die Nutzung des PSKMail-Clients ist die Arbeitsoberfläche unter dem Reiter "Terminal" in der mittleren Zeile. Hier verwaltet man die Verbindung zum Server, man sieht die eintreffenden und rausgeschickten Datenpakete einschließlich der Protokolldaten (im unteren grünen Fenster), im gelben Feld darüber sieht man die Nutzdaten. Unter dem grünen Fenster befindet sich die Eingabezeile, in der Sie die Befehle eintippen können. Aus diesem Terminalfenster heraus verschickt man auch die Mails - durch einen Klick auf den Button "Send". Der Mailsbearbeitungsbereich öffnet sich durch einen Klick auf den Button "Email". Dort werden die Mails dann nur adressiert und geschrieben aber nicht verschickt, so wie man es aus einem Mailprogramm gewohnt ist. Also: Ihr Hauptaktivitätsfeld in jpskmail ist das Terminal.
Warten Sie nach einem erfolgreichen Connect erst noch eine Weile, bis Sie Meldungen der ähnlichen Art auf dem Bildschirm sehen. Wenn das "Ok..." erscheint, haben Sie einige Minuten Zeit, Ihren Befehl abzusetzen.
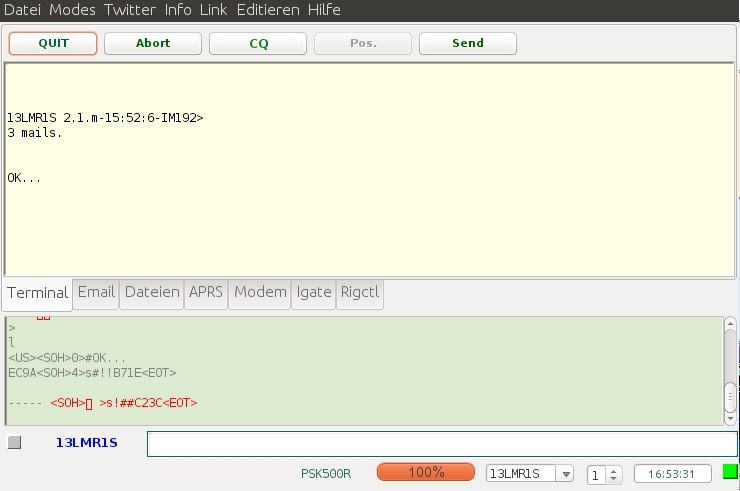
jpskmail: Warten, bis das "Ok..." erscheint, danach Befehle absetzen
Nun wollen Sie das System einem ersten Test unterziehen. Tippen Sie in die Befehlszeile ein "~TEST". Damit rufen Sie, wenn denn alles klappt, auf dem Testserver die Datei "testfile" ab, mit dem Inhalt "The quick brown fox jumps...". Wenn diese Datei an Sie ausgeliefert wird - Sie erkennen das korrekte Ausliefern, wenn Sie den Inhalt der Datei in ihrem gelben Terminalfenster lesen können - dann haben Sie vermutlich gewonnen und die wesentlichen Hürden, die PSKMail vor einer ersten Nutzung aufbaut, gemeistert.
Sie wollen sich nun eine Übersicht verschaffen, welche Dateien im Upload-Verzeichnis des Servers enthalten sind. Tippen Sie dazu in der Befehlszeile den Befehl "~LISTFILES" ein. Dann bekommen Sie nach einiger Zeit als Antwort den Inhalt des Server-Verzeichnisses ".pskmail/pskdownload/" ausgeliefert. Wollen Sie eine bestimmte Datei dann zu sich auf den Client herunterladen, geben Sie den Befehl "~GETFILE" gefolgt vom Dateinamen ein. Und dann bekommen Sie diese Datei als Datei angeliefert, die im Verzeichnis .pskmail/Download wieder zu finden ist.
Sie können nun auch einmal eine Datei von Ihrem Rechner auf den Server uploaden. Machen Sie das zur Abwechlungs mal durch Anklicken des Menüs, hier des Buttons "Dateien". Darin klicken Sie dann als nächstes den Button "Upload" an. Anschließend bekommen Sie ein Auswahlmenü präsentiert, über das Sie die von Ihrem PC hoch zu ladende Datei auswählen können. Denken Sie daran, Ihnen stehen typisch nur zwischen 12 und 50 Zeichen pro Sekunde als Übertragungsgeschwindigkeit zur Verfügung, nehmen Sie sich keine allzu große Datei für diesen Test. Voreingestellt für Uploads ist der Binärmodus. Das bedeutet, das Sie auf diese Weise grundsätzlich auch Programme oder Bilder übertragen können.
E-Mails versenden und empfangen
Ausgangslage 1: Sie wollen von Ihrem jpskmail-Client des einen Rechners E-Mail über ihren zweiten Rechner, auf dem der PSKMail_Server läuft, an jemanden Beliebiges mit Internet-E-Mailadresse eine Mail verschicken. Ihr Test-PSKMail_Server ist ans Internet angeschlossen und so konfiguriert, dass Mails, die von den Clients eintreffen, sofort per SMTP über Internet an das Mailfach des Empfängers weitergeleitet werden.
Sie befinden sich im Terminalmodus, klicken Sie in jpskmail auf das Menü "Emails", danach "New mail". Es ist danach alles so, wie Sie es von Ihrem Mailprogramm erwarten: Mailadresse angeben, Subject angeben, Text schreiben.
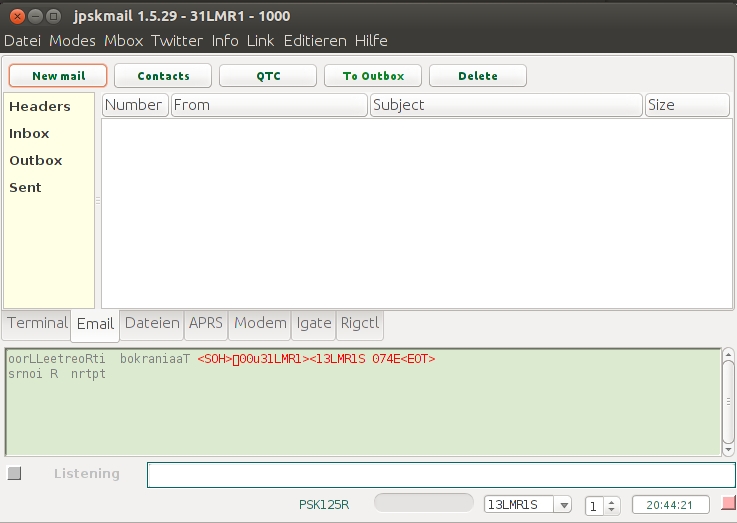
jpskmail: Oberfläche zur Mailbearbeitung
Wenn Sie zum Schluss dann den Button "Send" im Mail-Modus anklicken, läuft es allerdings doch anders, als Sie es vermutlich erwarten. Die soeben geschriebene Mail wird durch "Send" nur in das Verzeichnis "Outbox" gestellt. Im Outbox-Ordner wird die Mail so lange geparkt, bis Sie über das Terminal einen "Connect" zum Server hergestellt und im Terminalfenster die Option "Send" angeklickt haben. Erst dann wird versucht, die Mail an den Server auszuliefern. Wenn Seitens des Servers aktuell keine Verbindung zum Internet besteht, werden derart von den Clients angelieferte Mails bis zur nächsten wieder funktionierenden Internetverbindung zwischengespeichert.
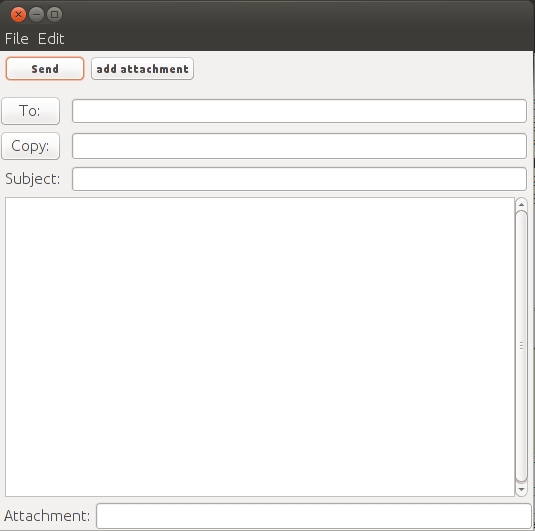
jpskmail: Ein Klick auf "Send" stellt die Mail nur in den "Outbox"-Ordner
Ausgangslage 2: Sie wollen von Ihrem jpskmail-Client des einen Rechners E-Mail über ihren zweiten Rechner, auf dem der PSKMail_Server läuft, an jemanden verschicken, von dem Sie wissen, dass dieser ebenfalls diesen PSKMail_Server nutzt. Dann handelt es sich um eine lokale Mail.
Klicken Sie in jpskmail auf das Menü "Email", dann "New mail". Geben Sie die Mailadresse nach der Regel ein: "Rufzeichen_des_Users@Rufzeichen_des_PSKmail_Servers". Dann geben Sie wie bei E-Mails gewohnt die Subjectzeile an und schreiben den Text. Mit einem Klick auf "Send" stellen Sie diese Mail wieder in die Outbox.
Ausgangslage 3: Sie wollen sehen, ob Mails für Sie an Ihrem Internet-Mail-Account eingetroffen ist. Sie bekommen nach einem erfolgreichen Connect als erste automatisch eine Meldung darüber, wie viele E-Mails in Ihrem Mailpostfach insgesamt - nicht nur die Neuen seit dem letzten Connect - enthalten sind. Weil Sie aufgrund der geringen Bandbreite nicht einfach alle Mails, die beliebigen Inhalts und beliebiger Größe sein können, herunterladen wollen, fordern Sie zunächst eine Auflistung der E-Mails an, um anschließend die Anweisung abschicken zu können, welcher der Mails Ihnen zugeschickt werden sollen. Eine Auflistung der Subject-Zeilen der E-Mails fordern Sie mit dem Befehl "~QTC 1+" in der Befehlszeile an. Daraufhin werden Ihnen, nach einiger Zeit als Antwort des Servers, alle Subjects von der ersten Mail an aufgelistet. Mit "~QTC 7+" würden Ihnen bspw. die Mails-Subjectzeilen ab der 7. E-Mail aufgelistet werden. Als Ergebnis werden Ihnen die Subjectzeilen der Mails durchnummeriert untereinander aufgereiht angezeigt. Mit dem Befehl "~READZIP Nummer_der_Mail" können Sie die Sie interessierende E-Mail dann abrufen. Nachdem diese Mail erfolgreich auf Ihren Client transferiert wurde, wird diese dann in dem Mailbearbeitungsprogramm im Verzeichnis "Inbox" angezeigt und kann dort weiter bearbeitet werden.
Ausgangslage 4: Sie wollen sehen, ob lokale Mail für Sie eingetroffen ist. Lokale Mail können Sie durch den Befehl "~READLOCAL" abfordern. Im Unterschied zur Mail, die über das Internet eingetroffen ist, wird lokale Mail jedoch nicht als E-Mail in der Inbox einsortiert, sondern es wird der Inhalt etwas robust ins gelbe Terminalfenster gekippt.
Nun gibt es natürlich noch sehr viel mehr Nützliches in jpskmail zu entdecken, als das was hier angesprochen ist. Sie können von diesem Niveau Ihrer Kenntnisse ausgehend nun allein ausprobieren, wie sich PSKMail fürs Twittern nutzen lässt oder wie Textinhalte von Webseiten abgerufen werden können oder ob Telnet nutzbar ist. Was ich zum Schluss aber noch ganz kurz anreissen möchte ich das Thema Verschlüsselung von Dateien.
Die wichtigsten Befehle zur Nutzung von PSKMail:
- Testdatei anfordern - ~TEST
- Inhalt des Dateiverzeichnisses anfordern - ~LISTFILES
- Die Datei info.txt vom Server downloaden - ~GETBIN info.txt
- E-Mailverzeichnis anfordern - ~QTC 1+
- E-Mail Nr. 2 anfordern - ~READ 2
- Fertig geschriebene E-Mail, die in Outbox lagert, an eine Internetadresse abschicken - ~SEND
- Lokale Mail abholen - ~READLOCAL 1
- Lokale Mail, die in Outbox lagert, an einen User des gleichen PSKMail_Servers schicken - ~
- Verbindung beenden - ~QUIT
Verschlüsseln von Dateien mit gnupg oder zip
Wenn Sie vertrauliche Daten per CB-Funk über jpskmail übermitteln wollen, seien es Dateien oder seien es E-Mails, dann können Sie diese vor dem Absenden verschlüsseln. Anders als im AFU ist Verschlüsseln im CB-Funk nicht verboten.
Ausgangspunkt ist eine Datei, über deren Inhalt ausschließlich der Empfänger der Datei verfügen können soll. Sie haben einen Text mit einem Editor geschrieben und als Datei abgespeichert, die Sie jemandem zumailen möchten. Diese Datei wird verschlüsselt. Sie adressieren anschließend in jpskmail eine E-Mail und fügen dieser Mail, die ansonsten keinen weiteren Text enthalten muss, die verschlüsselte Datei als Attachement hinzu.
Zum Verschlüsseln einer Datei bieten sich zwei Optionen an: Sie können 7zip oder gnupg benutzen. 7zip ist zunächst einfacher zu bedienen, setzt aber voraus, dass Sie ein Verschlüsselungspasswort sicher (d.h. in der Regel: über einen anderen Kommunikationskanal) austauschen können. Das ist aber nicht immer gegeben. Ich beschränke mich - wegen der größeren Sicherheit und der besseren Flexibilität, einen Verschlüsselungscode zu übermitteln - auf eine kurze Anleitung zum Verschlüsseln mit gnupg. (Wenn Ihnen die Optionen von 7zip reichen, dann finden Sie hier eine schöne Anleitung.)
Unter Windows würden Sie gnupg installieren müssen, bei einer Standardinstallation von Ubuntu ist gnupg bereits installiert.
Aufgerufen wird gnupg mit "gpg" in der Shell. Startet man gpg das erste Mal einmal, wird das Unterverzeichnis "/home/NUTZERNAME/.gnupg" angelegt. Darin sind dann die Dateien mit den Schlüsseln zu finden, u.a. der secring.gpg und der pubring.gpg, die logischerweise nach der bloßen Erstinstallation noch keine Schlüssel enthalten können.
Wenn Sie noch keine Schlüssel generiert haben und sich noch nie mit pgp, gnupg, openPGP oder generell der "asymmetrischen Verschlüsselung" beschäftigt haben, dann lesen Sie bitte erst einmal im GNU-Handbuch zum Schutze der Privatsphäre. Nach der Lektüre verstehen Sie die Zusammenhänge und sehen sich in der Lage, Ihr eigenes Schlüsselpaar zur erzeugen und Schlüssel zu verwalten. Schön kurz und als sehr effizienter Einstieg oder als Refresh zu empfehlen ist das Mini-HowTo.
Wenn Sie sich mit der gpg-Verschlüsselung auskennen und bereits über Schlüsselmaterial etwa auf einem anderen Rechner verfügen, bspw. weil Sie EnigMail unter Thunderbird benutzen, dann können Sie diese Schlüssel weiter benutzen. Sie finden die Schlüsseldateien bei Windows normalerweise unter "C:\Dokumente und Einstellungen\IHR_NUTZERNAME\Anwendungsdaten\gnupg\". Kopieren Sie die Dateien dann auf Ihren PSKMail-Rechner nach "/home/NUTZERNAME/.gnupg"
Sie möchten Sehen, welche öffentliche Schlüssel Ihr Schlüsselbund enthält:
gpg --list-keys
Einen neuen public-key, der Ihnen zum Verschlüsseln vom Empfänger zugeschickt wurde und den Sie als Datei abgespeichert haben, lesen Sie in den Schlüsselbund wie folgt ein:
gpg --import DateiMitDemPubKey
Ihren public-key, den Sie wiederum Interessierten, die Ihnen etwas Verschlüsseltes zumailen möchte, generieren Sie, anhand der Angabe Ihrer Mailadresse, die auch bei der Erzeugung des Schlüssels angegeben wurde, wie folgt in eine Datei:
gpg --export --armor Ihre_Mailadresse > AusgabeDatei_mit_Ihrem_pubkey
Eine Datei für einen Empfänger anhand des Empfängernamens mit dessen pubkey zu verschlüsseln und als Datei zu speichern, geschieht mit folgendem Befehl:
gpg -e AusgabeDatei
Das Entschlüseln einer Datei, die Sie mit Ihrem public-key verschlüsselt erhalten haben, geschieht dann wie folgt:
gpg -d Datei
Das war jetzt eine nochmalige komprimierte Darstellung der Essentials aus dem oben verlinkten Mini-Howto. Sie dienen im Grunde nur als Gedächtnisstütze, wenn man sich schon mal mit der Thematik befasst und auch schon einige Mails pgp-verschlüsselt ausgetauscht hat.
Probleme beim Betrieb des PSKMail_Servers im CB-Funkbereich
Das Problem bei der fehlenden CAT-Steuerung des Funkgeräts durch den PC auf Seiten des Servers besteht darin, dass der SSB-Empfänger nicht stabil auf der 1500Hz Mittenfrequenz aktiv steuernd gehalten werden kann. Der SSB-Empfänger läuft weg, das empfangene Signal, das an den PC und die PSKMail_Server-Software weiter gereicht wird, erwartet aber eine Mittenfrequenz von 1500Hz, plus normalerweise +- max 50Hz Abweichung, um den Connect-Anruf beantworten zu können. Eine CAT-Schnittstelle haben wir zur Zeit im CB-Funk nicht. Wie das Problem lösen?
- Der Einfangbereich der AFC sollte breiter als in der Standardeinstellung ausgelegt sein. Hier hat sich der Wert "100Hz" (anstatt: 50Hz) bei PSK125R bewährt. Dieser Wert kann eingestellt werden unter der Option "Configure/Modems/PSK/AFC behavior"
- Ein Client sollte vor einem Anruf die Standard-Mittenfreqenz des Servers in fldigi einstellen und erst dann den Button "Tune" anklicken. Das könnte zur Folge haben, dass der Server mittels seiner AFC auf diese Mittenfrequenz nachreguliert, so dass der danach sofort erfolgende Connect-Versuch auf der vorgesehenen Mittenfrequenz erfolgreich ist.
- Ein Client sollte aktiv mal oberhalb und mal unterhalb der Standard-Mittenfrequenz den Server versuchen anzurufen, wenn auch der 3. Connect-Versuch nicht erfolgreich war.
Kosten des Betriebs eines PSKMail_Servers (Stand: 2014-02)
Zu den Kosten für den Betrieb eines PSKMail_Servers, der dauerhaft 24/7 laufen soll, kann man überschlägig notieren:
- Legales SSB-fähiges CB-Funkgerät (AE5890), neu: 200 Euro
- Netzteil, 13.8V, 4 Ampere, neu: 50 Euro
- Antenne (A99 von Solarcon) mit Kabel (RG58) und Stecker, neu: 120 Euro
- Antennenmast für Dachinstallation (mit spez. Dachpfanne), neu: 100 Euro
- Interface PC-Funkgerät, Kabel, neu: 70 Euro
- Laptop mit Soundkarte (EEEPC901/Ubuntu funktioniert bestens), gebraucht: 100 Euro
- Stromkosten für alles (Funkgerät, EEE-PC901 zugeklappt: 25W/h): je nach Auslastung zwischen 10 und 20 Euro
- Vom Datenfunk zum Internet-Zugang per CB-Funk - Ein Überblick
- Datenfunk am PC dekodieren, auch ohne eigenes Radio
- Mit einem CB-Funkgerät den Datenfunk ROS empfangen und am PC dekodieren
- Aktiv an der ROS-Kommunikation teilnehmen, die Rechtslage gibt das her
- Die PSK-Digimodes mit dem Programm fldigi nutzen
- E-Mails per PSKMail senden und empfangen
- Stichworte
Ich würde mich über Rückmeldungen, Kommentare und Verbesserungen zu dieser Artikelserie freuen.
Mit besten Grüßen
Martin Rost (2014-0325)